It’s always recommended to uninstall the program that you no longer use in your Windows 10 system. What if your system doesn’t let you remove the program. If you’ve faced this kind of problem in Windows 10 during program uninstallation, then I’ve got the solution for that as well, to force Uninstall Programs on Windows 10.
Uninstalling programs on your Windows system can be easy as using the Control Panel. But depending upon the situations sometimes we’ve to use some other methods to force uninstall programs on Windows 10. So in this article, I’ll go through all possible ways to force uninstall the programs on Windows 10.
1. Using Control Panel
Uninstallation through Control Panel is the old way to remove the program on the windows system. It’s basically the easiest and the quickest way to remove the program. So, this is the first method you can try.
Note: If you’ve already tried this, you can start from method number 2.
Step 1: Search for ‘Control Panel‘ in the search box, and hit Enter.
Step 2: In the ‘Program and Features‘ window, find the program you want to uninstall.

Step 3: Right-click on the program and click on Uninstall.
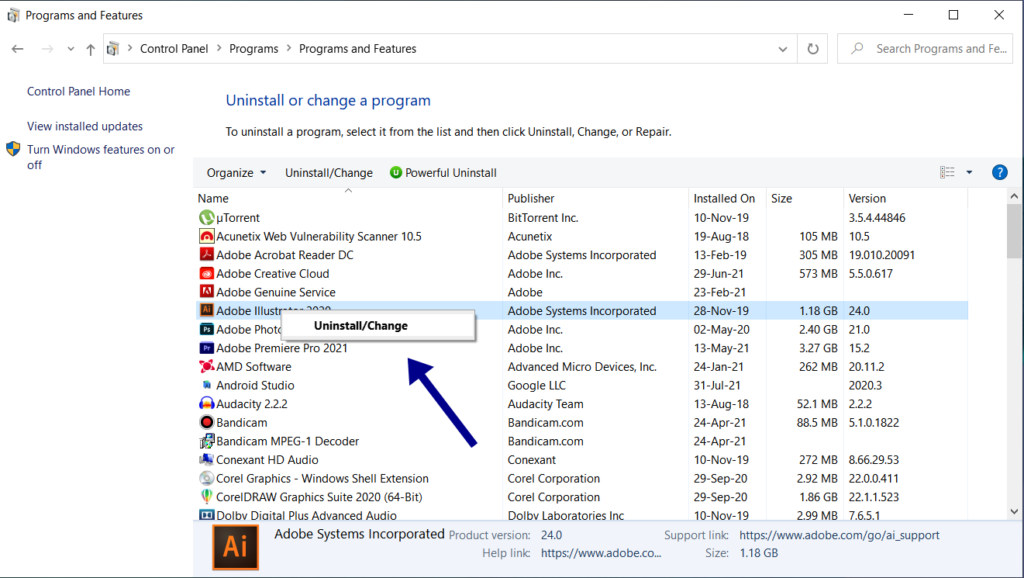
Follow the on-screen instructions to uninstall the program, and if the problem still persists, move to the second method to force uninstall programs on Windows 10.
2. Uninstall Using Command Prompt
If the control panel fails to Force Uninstall Programs on Windows 10, you can use commands to remove the programs from your PC. Follow the steps below to learn how.
Step 1: Go to Windows search and type CMD and click on ‘Run as administrator‘ to open the command prompt with administrator rights.
Step 2: Once the command prompt is opened, type ‘wmic‘ and press enter.
Step 3: Then type ‘product get name‘ and press enter.
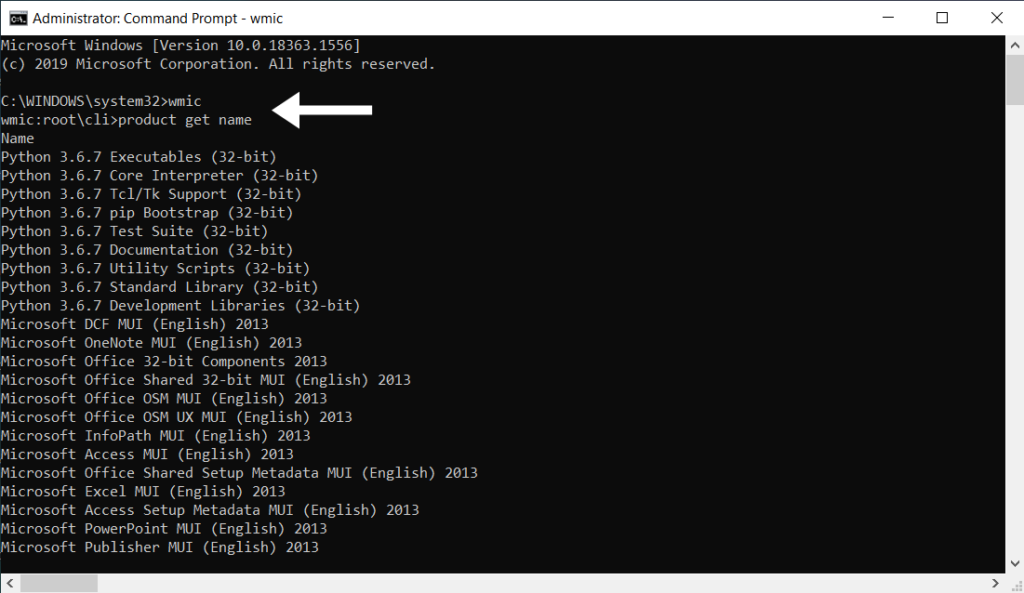
After the successful execution of the command, you’ll see the list of programs installed in your system. Keep in mind the name of the program that you want to uninstall.
Step 4: Now type the command below and hit enter
product where name="program name" call uninstallReplace the ‘program name‘ in the above command with the name of the program you want to uninstall.
For Example: if you want to uninstall the program named ‘Glasswire‘ type the command and press enter.
product where name="Glasswire" call uninstallStep 5: After the execution of the command, Press Y and then Enter, to confirm.
Once the uninstallation completes you’ll receive a message saying ‘Method execution successful‘.
3. Use Registry Editor
Any program which is installed in your system, have their files stored in the Windows Registry. Deleting those files will easily uninstall the program from your system.
Note: Windows registry is an integral part of your operating system. Tweaking those files may cause problems. If you’re not comfortable with it, I’ll suggest you skip this method.
And if you’re comfortable tweaking the registry to uninstall programs, follow the steps below to uninstall.
Step 1: Open the start menu, and search for ‘registry editor‘, and hit enter.

Step 2: Copy and Paste the address given below, to navigate quickly.
Computer\HKEY_LOCAL_MACHINE\SOFTWARE\Microsoft\Windows\CurrentVersion\Uninstall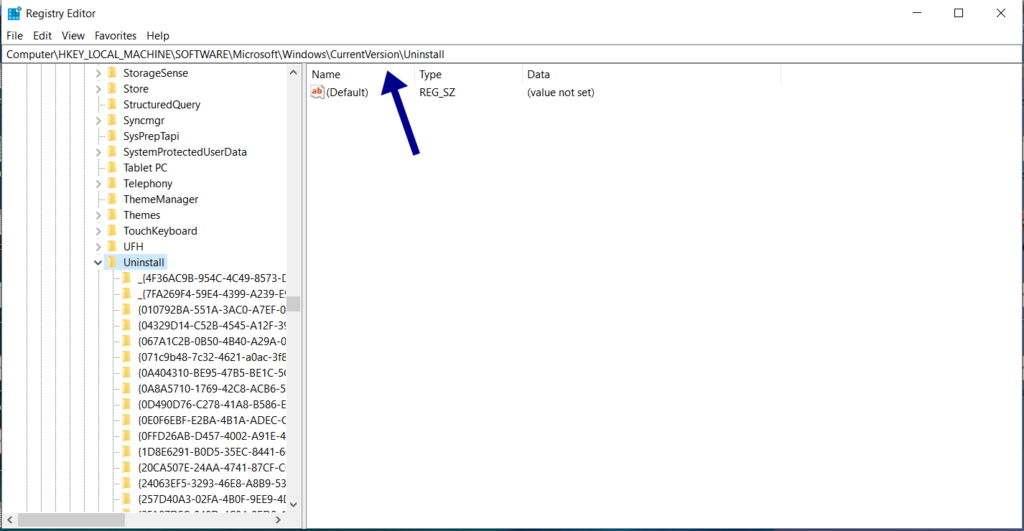
Step 3: In the sidebar, expand the Uninstall key and look for the subkey of the program you want to remove. Right-click on it and click on delete.
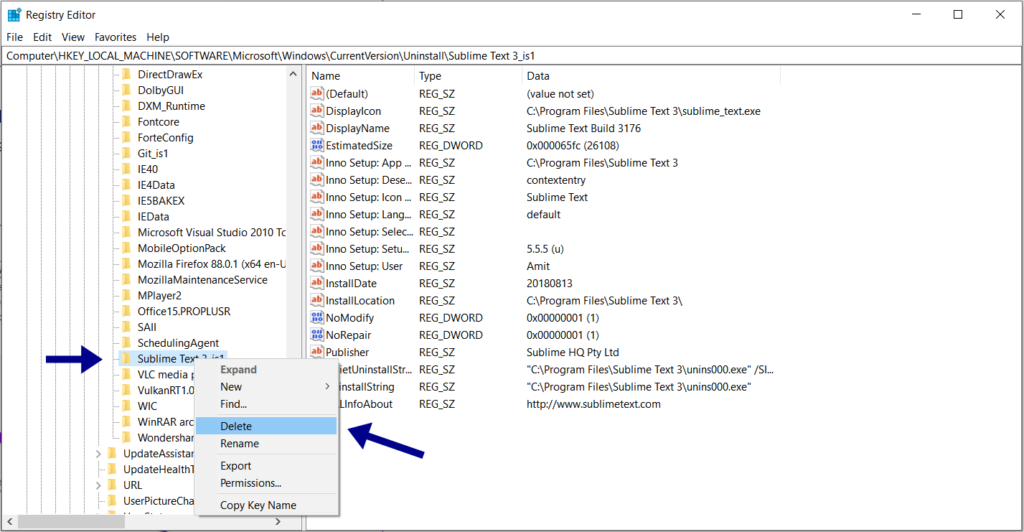
Once deleted, restart your Windows 10 System and see if the program is removed or not.
4. Uninstall in Safe Mode
Sometimes, third-party applications running in the background conflict during the uninstallation of the program. You can uninstall the program in safe mode to make sure that those applications don’t conflict with your uninstallation process.
Follow the steps below to enter the safe mode and continue with the Force Uninstall Programs on Windows 10 operating systems.
Step 1: Press Windows + I to open settings. Head over to settings and click on ‘Update and Security‘.
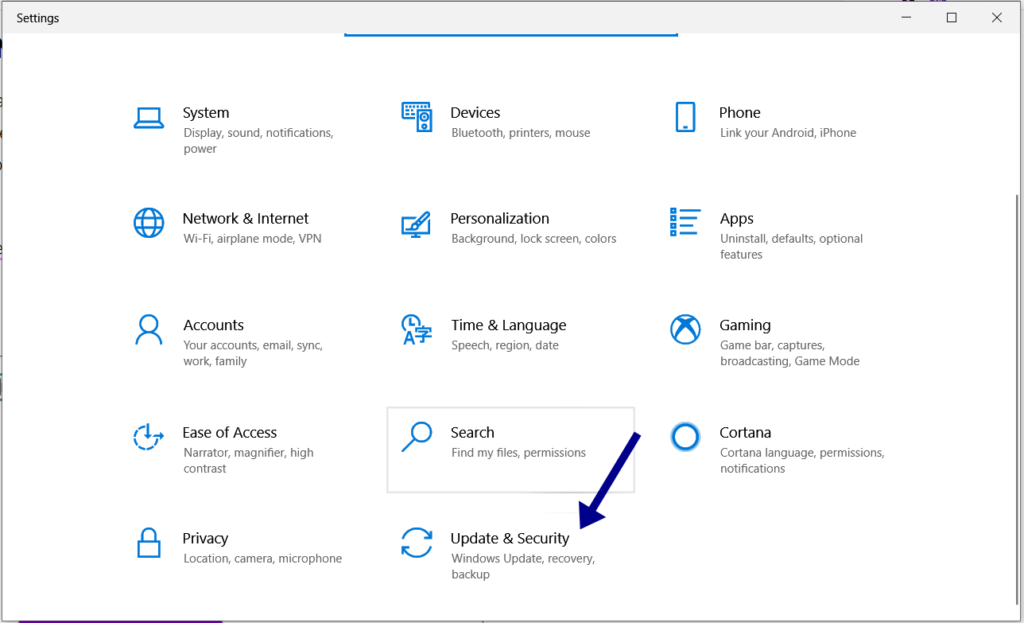
Step 2: Go to the recovery section on the sidebar, and click on ‘Restart Now’ under the ‘Advanced Startup‘ section.
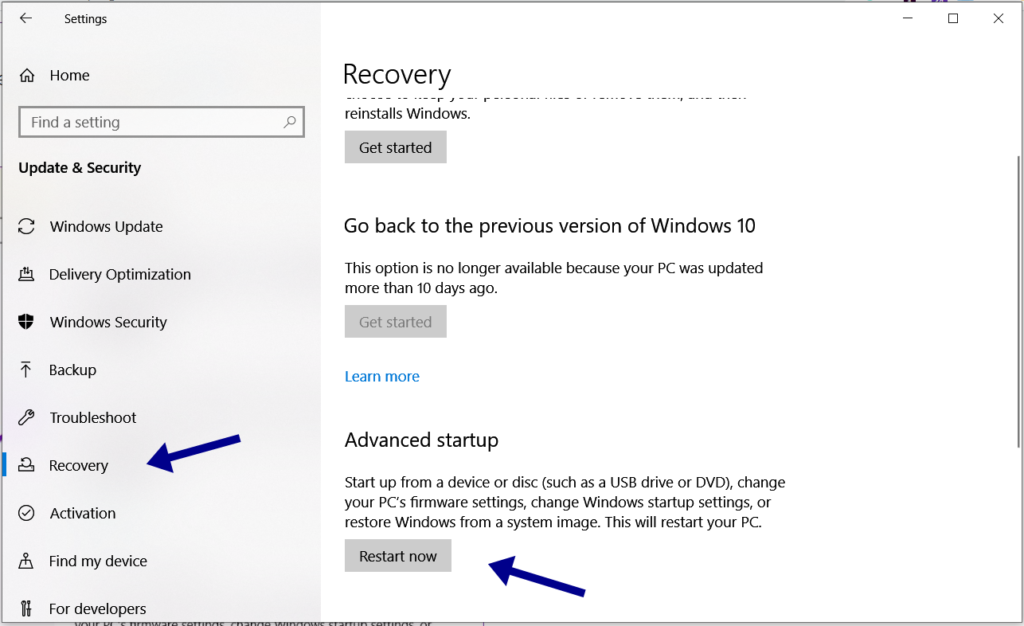
Step 3: Now go to Troubleshoot > Advanced options > Startup Settings. Then click the Restart button on the bottom right side.
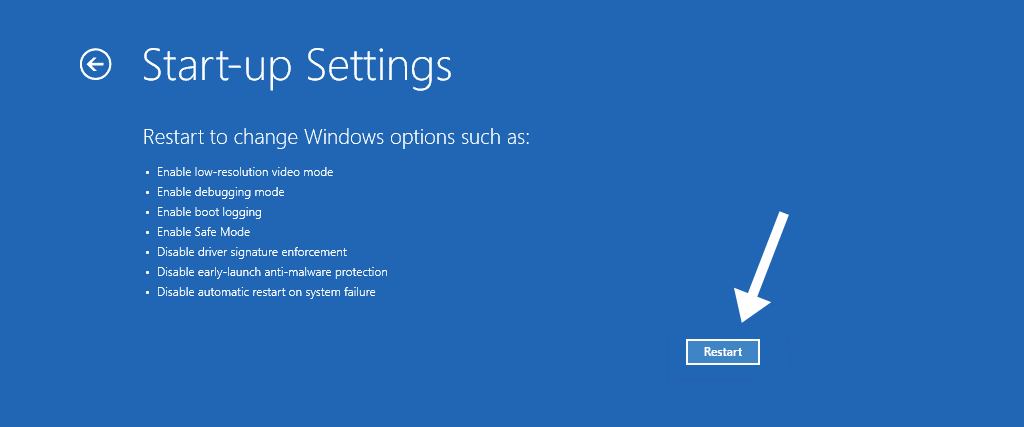
Step 4: Once clicked on the ‘Restart‘ System will restart with startup settings options. Select any version of Safe Mode from the menu by pressing (4, 5, or 6) on the keyboard to enter the same.

Once you’re in safe mode, use any method mentioned above to Force Uninstall Programs on Windows 10.
5. Using Install & Uninstall Troubleshooter.
Microsoft offers a utility program called ‘Program Install and Uninstall Troubleshooter‘ that can automatically find and repair elements obstructing the uninstallation and installation on your system.
You can easily download and run the tool to troubleshoot the issue, by following the on-screen instructions and Force Uninstall Programs on Windows 10
6. Third Party Tool
If all the mentioned ways fail or you find it complicated to use those processes you can use third-party uninstaller tools to Force Uninstall Programs on Windows 10. These Third-party uninstallers can remove programs without leaving any sort of traces and leftovers files.
Such uninstallers are effective in case of force uninstallation of programs on Windows 10. There are lots of uninstallers that claim to do the job. I have got a detailed article on Free Software Uninstallers you can check out that as well, and use any program uninstallers listed in the article.
Must Read: Quickly Uninstall Cortana from Windows 10
Wrap up
Using all the above methods you can successfully Force Uninstall Programs on Windows 10. On the other hand, some of these methods are also helpful for removing the programs without any leftover files.
If you ask me which method is best to uninstall the program from windows I’ll always suggest you install the third-party applications and uninstall the programs without any leftovers. And if you’re comfortable with all the other methods and love to explore more and tweak then you are good to go with that methods as well.




