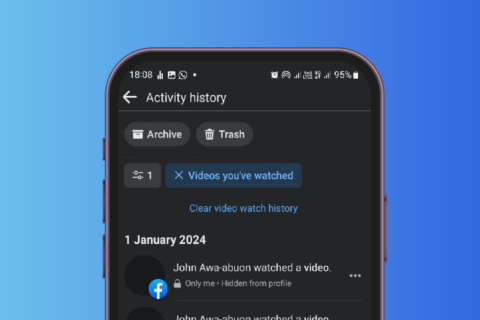As we all know that Google Chrome is notorious for management of the memory. And if we open lots of tabs in Chrome whole system will start lagging after some time of use. The best way to solve this problem is to enable sleeping tabs in chrome. Sleeping tabs help the browser reduce memory usage and free memory for other apps to work smoothly.
Google is testing a new feature in Chrome that freezes unused tabs so that it can free up some memory in the background. This new tab freeze feature is available in Chrome 79 Canary. To try out this feature follow the steps mentioned below.
Note: Google Chrome flags are experimental features & you can tweak the chrome beyond the native settings.
Enable Sleeping Tabs in Chrome
Step 1: Open Google Chrome and type the following in your address bar
chrome://flags/Step 2: Once you go to that address, you will see lots of flags. Search for ‘Freeze’.
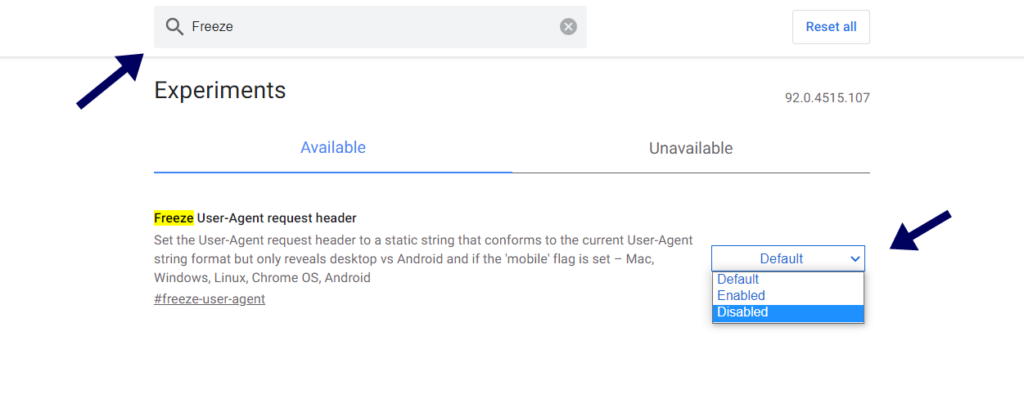
Step 3: Select your preferred options from the dropdown.
- Default (off)
- Enabled (unused tabs are frozen after five minutes)
- Disabled
Step 4: Re-launch your Google Chrome for the changes to take effect.
Once relaunched, chrome will start freezing the tabs if you are not using the tabs for a long time to free up the memory in the background.
The frozen tab will start syncing to the server again when you’ll start using it. You can check the status of all your tabs by hitting the path in your address bar.
chrome://discards/This page also allows you to load, discard or freeze tabs manually.
Other than that, you’ll get some useful Chrome extensions in Chrome Web Store. Which helps the users to freeze or sleep the unused tabs.
If you are doing research work or have the habit of opening multiple tabs at the same time. You may love to manage them in a more curated way, and the chrome extensions will let you do that.
Chrome extensions will come with more exciting features such as restrict you to open a specific number of tabs and many more. Alright so, without any further-a-do let’s list down the chrome extensions which is going to make your day.
1. Session Buddy
Session buddy is one of the popular managers to manage your sessions. In one shot it will give you the gist of all open tabs in your chrome browsers.
Whenever you’ll save the session, Session Buddy will load in a separate window. Some may like it or some not. Some prefer to save the session right from the toolbar. But you’ll get more features if you are loading it in a separate window.
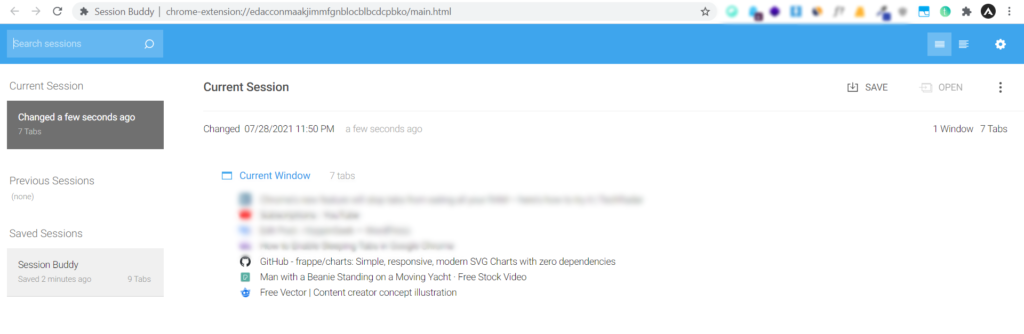
For example, you can search for sessions, name your session, check the number of tabs in each session, and open each tab separately. You can also sort the tabs inside the session by the title or URL.
Using Session Buddy is super simple. After installing the extension open a new tab and click on the extension icon. This will show you the list of all open tabs in the current window. Now you have to just select the current window and click on Save.
Now, whenever you need to open those tabs, select the saved session and hit the Open button. That’s it, how cool is that.
2. Tabby
As the name suggests tabby helps us to manage multiple tabs. opening too many tabs will clutter your browser, and confuse the user.
What Tabby basically does is that it’ll suspend your previous tabs if you open tabs more than you set in ‘Optimal Tab Number’. Using Tabby is super simple it will give you three modes Focus Mode, Relax Mode, and Custom.
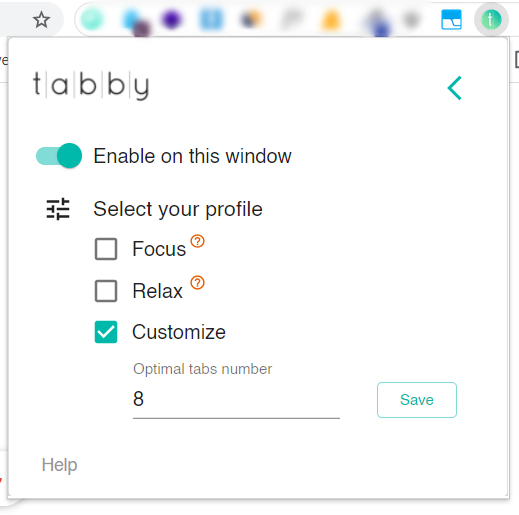
Focus mode lets you open only 3 tabs at once, while relax mode lets you open 12 tabs, and in the custom mode, you can customize according to your preferences.
You may like: Best 9 Google Chrome Security Settings that you don’t want to miss.
Wrap up
I hope this article will help you to Enable Sleeping Tabs in Chrome Google. Chrome has come a long way in the past few years and optimizing the browser and trying to fix the RAM management issues.
But anyways you can try out the new sleeping tab feature in chrome. On the other hand, you check out the chrome extension which is handy in managing tabs. Saving sessions through chrome extensions come in handy when you want to revisit the website.