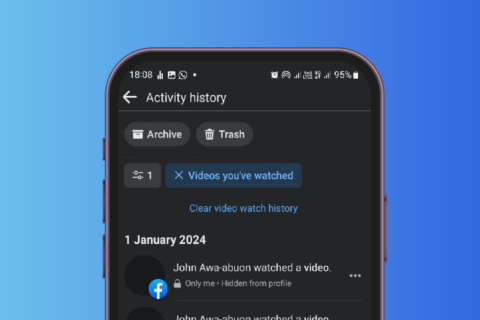Browsers are already known for consuming the system resources. Just open multiple tabs on your system with low RAM and you will start feeling the lag between your actions. It will slow down your system and it’s quite annoying when it happens regularly.
Microsoft Edge comes with smart solutions for this issue and introduced a feature called Sleeping tabs. Which will put your inactive tabs into sleep and optimize the consumption of system resources. It’s like sleeping apps on your Android phone. So, naturally, it will reduce the load on the processor and make your system lag-free.
Alright, so if you are using Microsoft Edge or planning to shift to it, then you come to the right place follow the steps below to Enable Edge Sleeping Tabs.
How do Edge Sleeping Tabs Function
Lets, keep this simple to understand. As I’ve already discussed that browsers are known for consuming the system resources when we’ve opened multiple tabs and making it slow. Normally what happens is that browser tabs use the system memory even if you are not using those tabs actively.
Here Microsoft Edge Sleeping tabs come to play, it just prevents the tabs to use the resources when you are not actively using any particular tab for the specified period of time. This way it frees up the CPU’s resources As per Microsoft, putting tabs to sleep may reduce memory usage by around 32% on average.
Edge Browser will automatically detect which tabs to put to sleep and do that you don’t need to put in any extra effort. Follow the steps below that will clear all your confusion.
How to Enable Edge Sleeping Tabs
Enabling sleeping tabs is quite easy and takes less than a minute to set it up.
Step 1: Launch Microsoft Edge and Click on the three-dotted button on the top right corner. Come down and click on Settings.
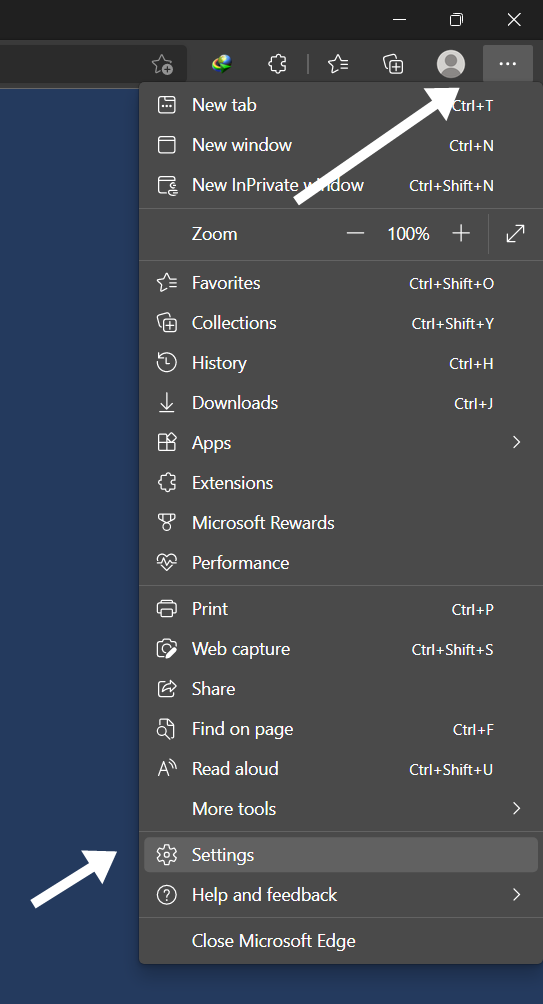
Step 2: On the left pane, select ‘System’ under the ‘Optimise Performance’ section turn on the toggle switch to save resources.
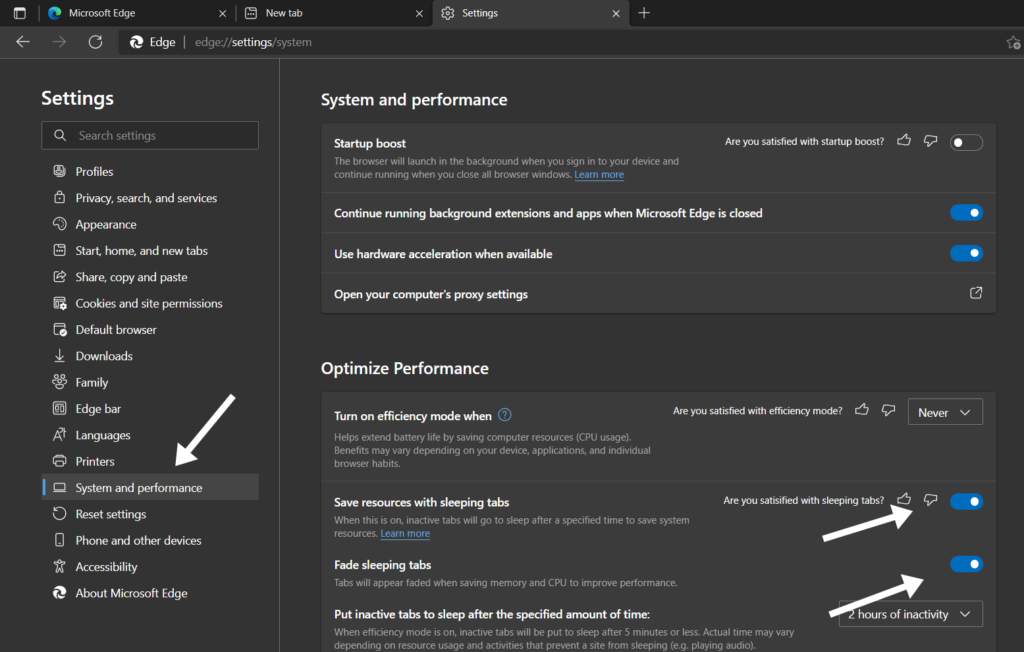
Step 3: Next, from the dropdown change the time for inactivity to 5 – 10 minutes. Try to choose as low as 10 minutes.
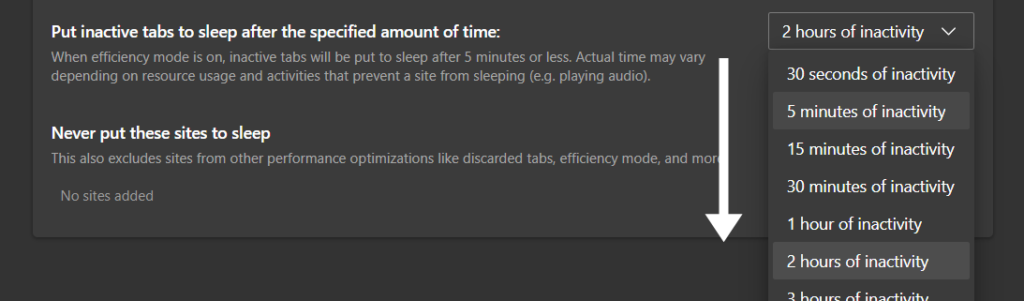
Step 4: Once, done click on Add button to whitelist the sites you don’t want to put to sleep. For Example Gmail, slack to avoid missing the alerts and notifications.
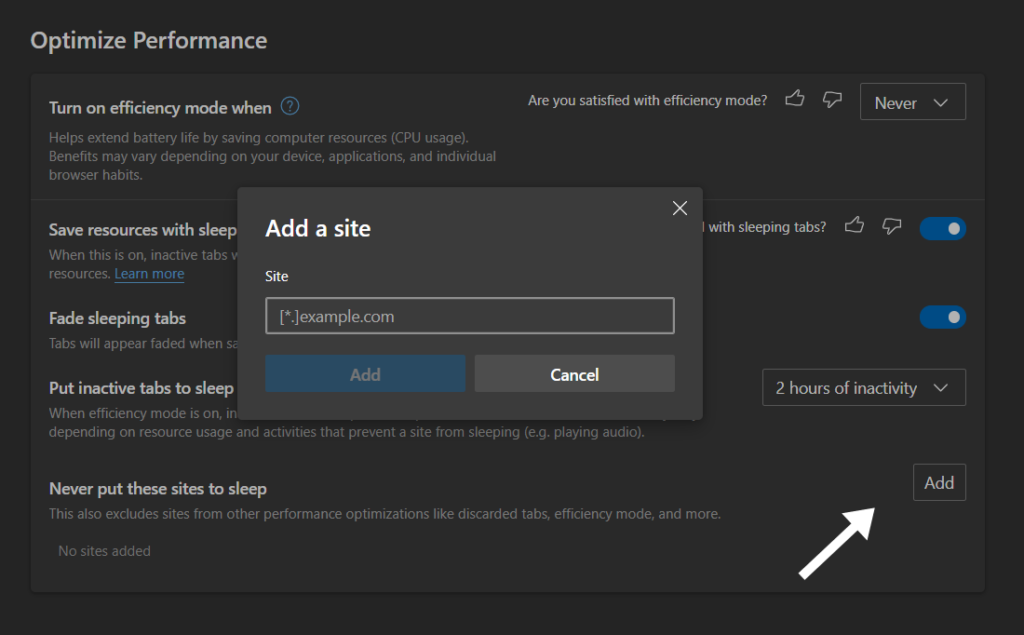
That’s it you are done and enabled Microsoft Edge Sleeping Tabs.
Now you will think about how to know which tab is sleeping. It’s simple, the tab color will fade away. To wake up the tab, click on it, and that’s it. Now your tab is Wake up again.
Microsoft Edge: Bonus
Microsoft Edge browser comes with another handy inbuilt feature called Startup Boost. This will be helpful if you use the Edge browser as your default browser. If you enable Startup Boost it will help you to launch the Edge browser quickly.
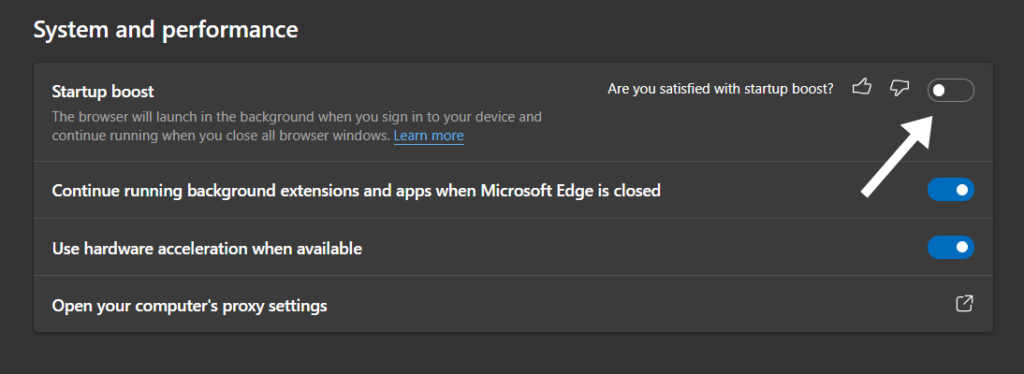
You can navigate to this setting from the same Settings page of the Edge browser. Or you can simply type in the path in the Edge address bar and hit enter.
edge://settings/systemAnd to enable Startup Boost you have to just turn on the toggle button.
Wrap Up
I hope this article will help you to understand how to enable edge sleeping tabs and optimize the consumption of system resources so that other applications present in the system can use those resources and perform well. The way you customize and use your applications plays a big role in your day-to-day productivity.
The idea that Microsoft brings into their new Microsoft Edge Browser will really help every user to enhance their system performance and productivity.