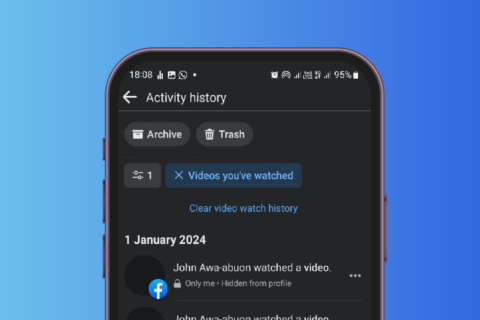You can create your PowerPoint PPT Presentation more attractive and Interesting by using icons instead of just using plain text. You can make your PPT presentation more visually appealing by adding icons and images.
Now you are thinking How to add icons to PowerPoint presentations to make them more visually appealing. So without any further-a-do let’s jump right into the steps.
1. Using default PowerPoint icons
Alright so the first way to add icons to PowerPoint is by using Default icons present in Microsoft PowerPoint.
Step 1: Launch the PowerPoint.
Step 2: On the Ribbon, select the insert tab.
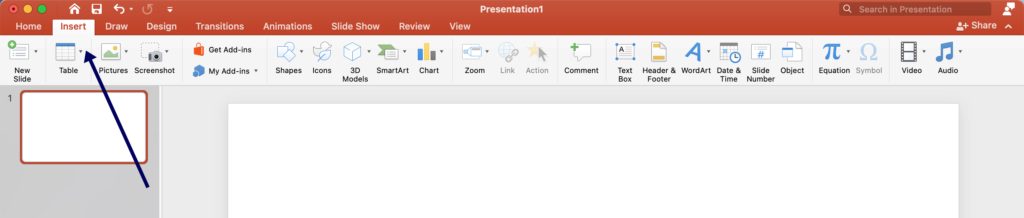
Step 3: Select icons tab, to see all the containing icons.
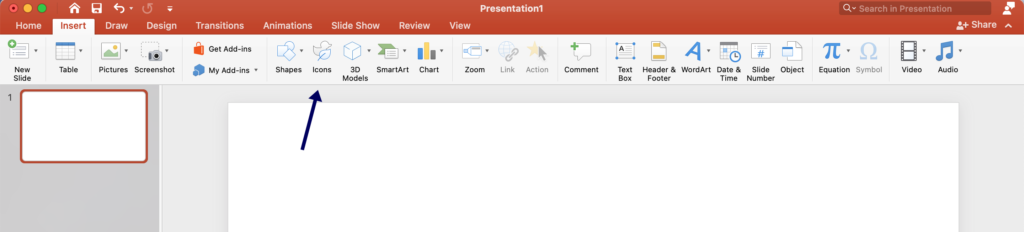
Step 4: Now browse through all the icons out there, select one of your preference and click Insert Button.
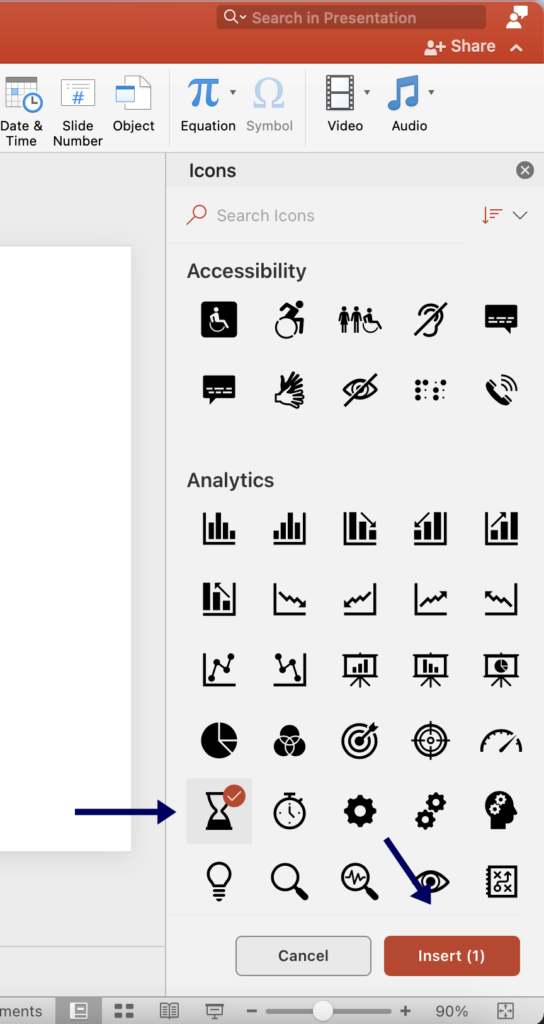
Step 5: After that right-click and select your preferred color for the inserted icon.
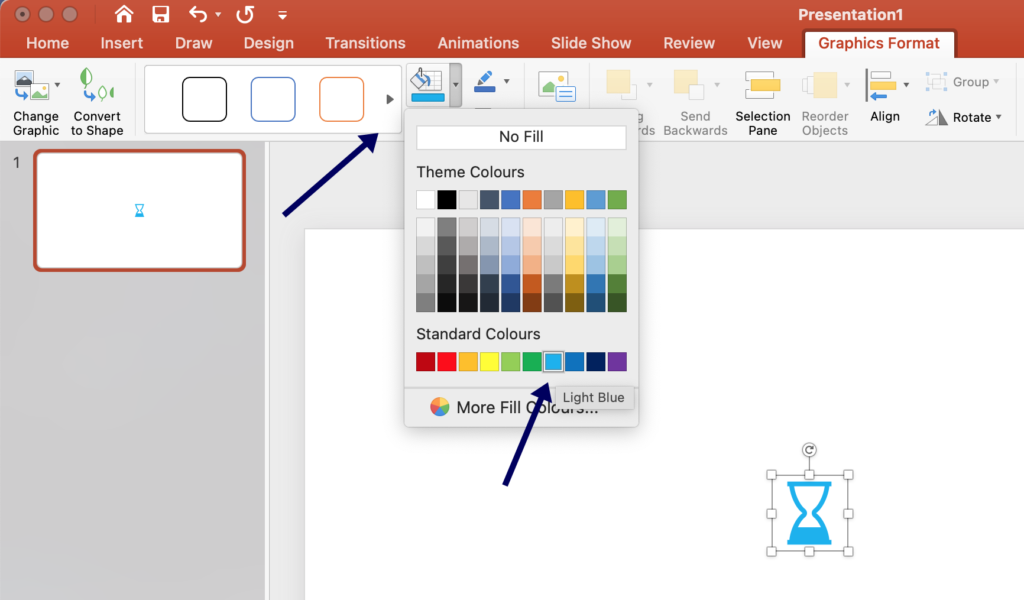
This is one of the easiest methods to insert icons into PowerPoint. However, it is limited to the icons given by PowerPoint for your use. All in all, you have limited options to choose from.
2. Convert Emojis to icons
Yeah, you’ve read it right, you can convert emojis to icons by the steps explained below and add icons to PowerPoint.
Step 1: On the Home ribbon, select Shapes tab.

Step 2: Insert Text box from the options.
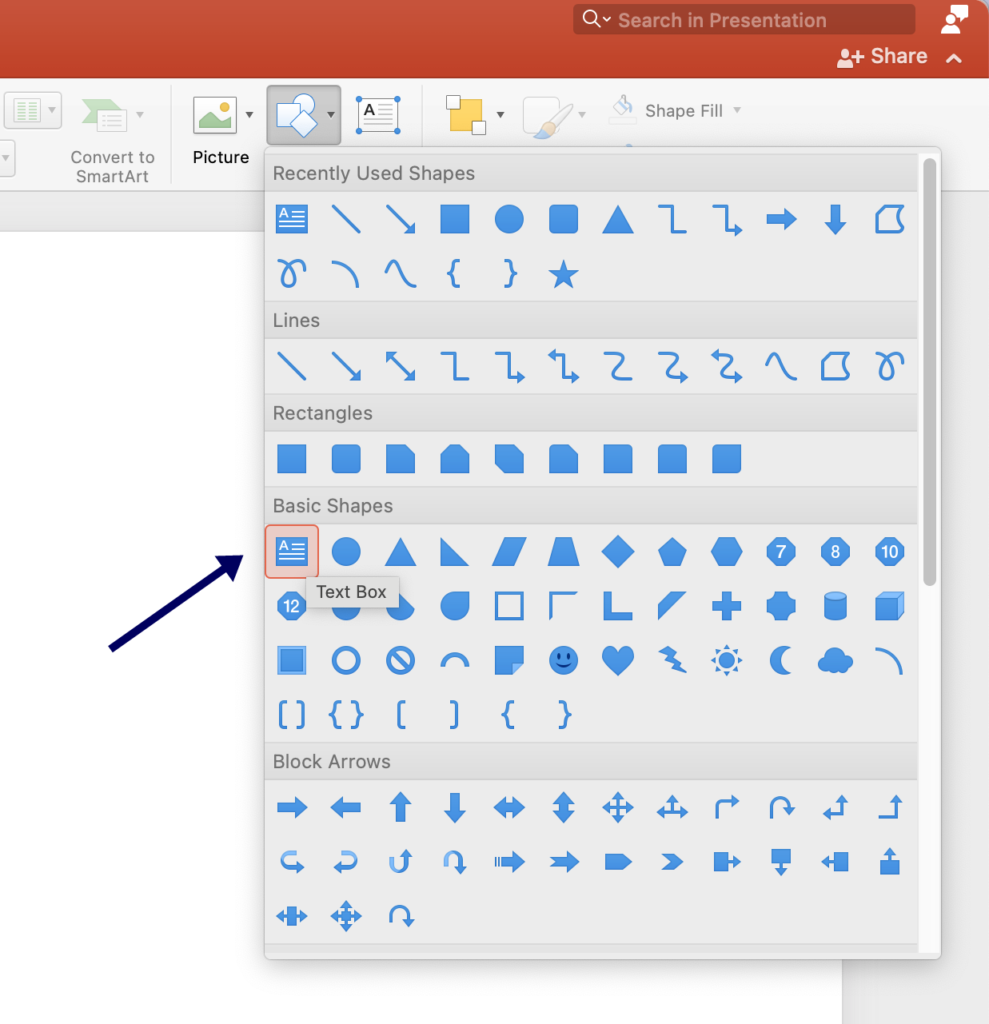
Step 3: Draw text box in your PowerPoint.
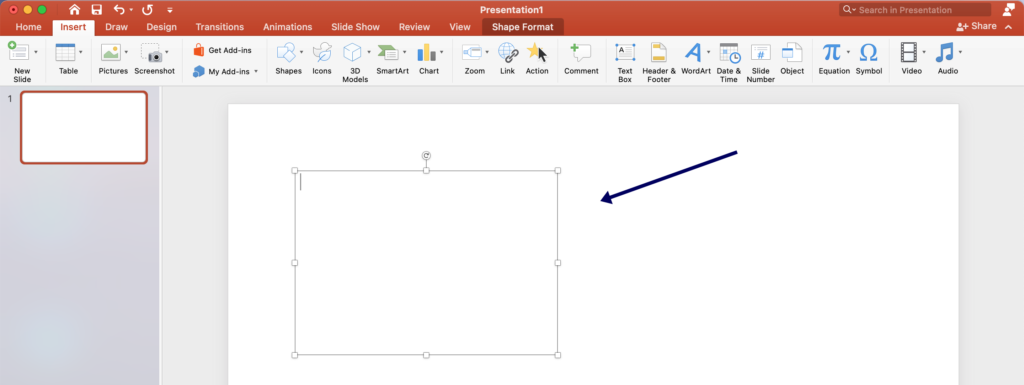
Step 4: Press and hold Windows + . (Period) key (For Windows) and Control + Command + Space (For Mac). Then the menu will pop up showing emoji.
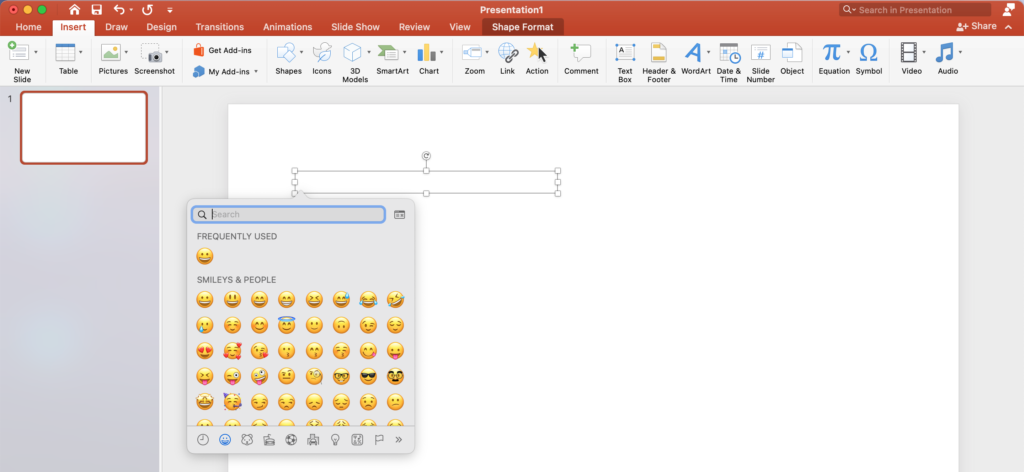
Step 5: Select the emoji you want to add as icon in the presentation.
Step 6: Select the shapes tab and insert rectangle over the emoji.
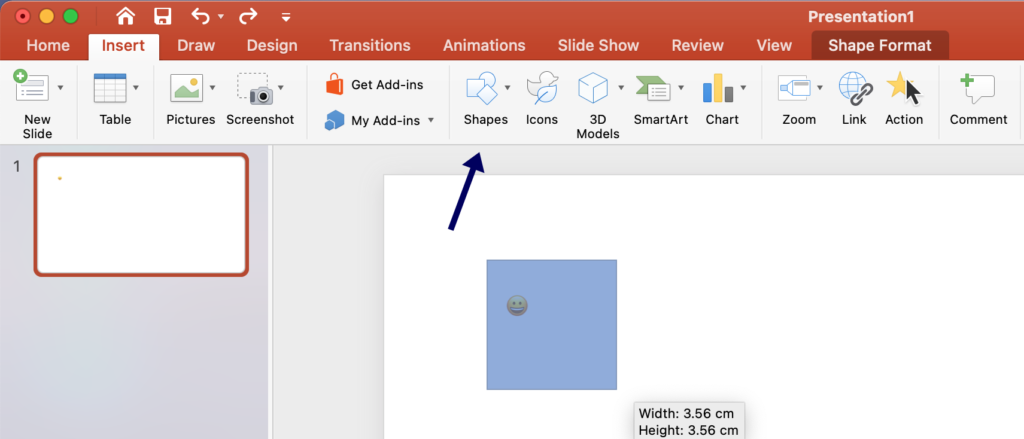
Step 7: Right-click on the rectangle & select Send to Back, by doing this rectangle will go back and the emoji will come forward.
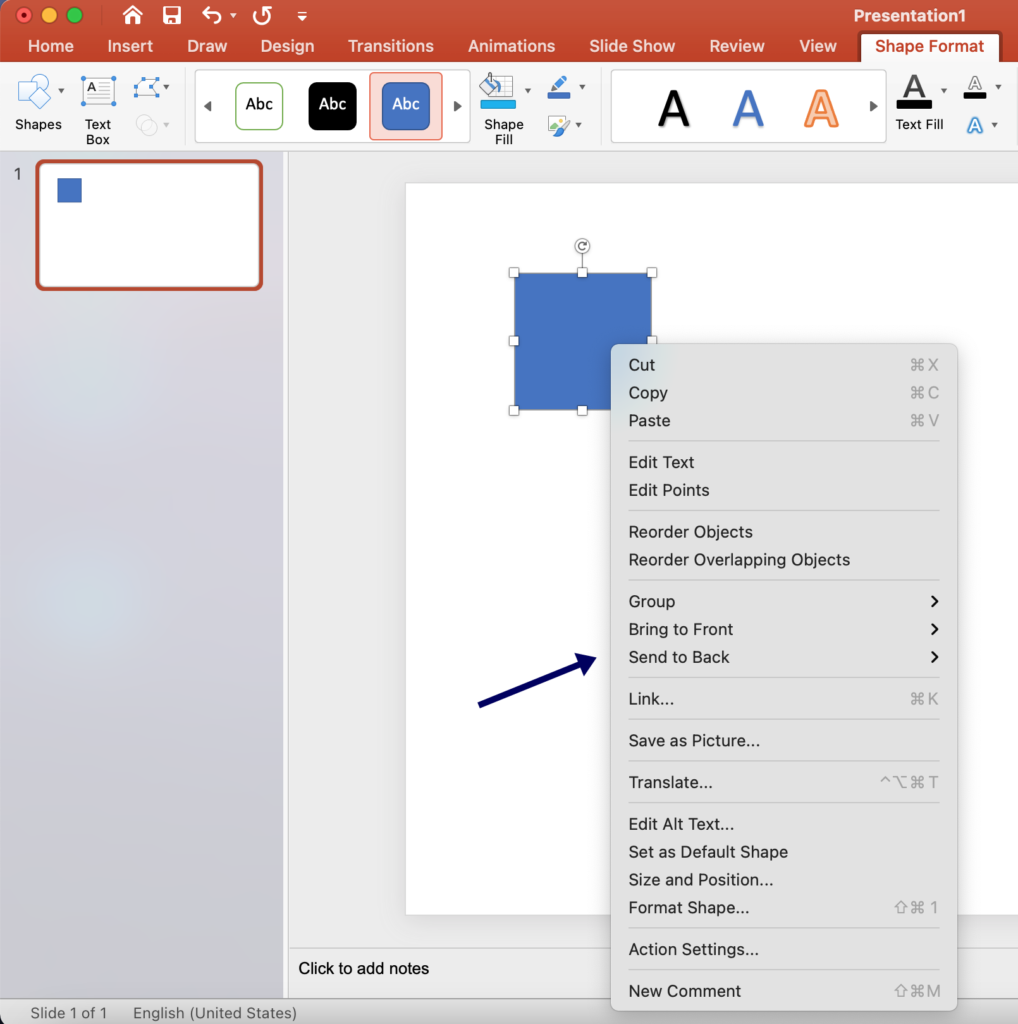
Step 8: Select both the layer Rectangle and Text box layer with emoji.
Step 9: On the Ribbon, click on Format, then Merge Shapes and intersect and the Emoji becomes an icon.
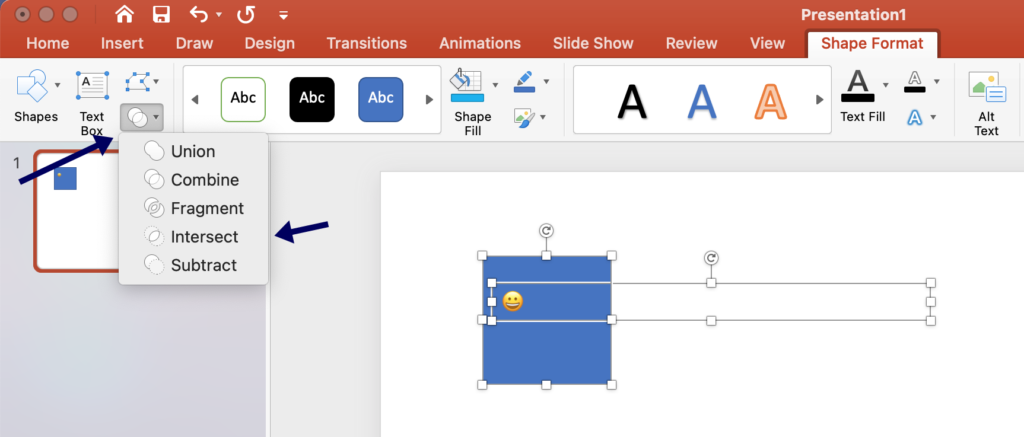
Step 10: Now to change the color of the icon, right-click on the icon and select your preferred fill or outline color.
By using this process you can toggle between a wide variety of emojis and you can do cool things using emoji icons. However, you can use this method only for windows 10, not in earlier versions.
You can check out this awesome video 👇 by SlideCow on How to Add icons to PowerPoint presentation in motion 😎
Wrap up
All the methods explained above on How to Add icons to PowerPoint should be useful for you to add icons in PowerPoint Presentations.
if you don’t like any of the methods mentioned below you can always use ready-made icons in your PowerPoint presentations. However, all the scalable vector graphics are always not free this is the only downside you’ll face.
All in all, I hope this article will help you add icons to PowerPoint. Still, if you have some issues feel free to comment down below and connect me on social media.