As technology is developing day in and out, the operating system comes with some built-in features and tools, to let users receive files from other devices wirelessly. Bluetooth is one such example. Bluetooth is not the fastest file transfer protocol on a Windows computer. But it will let your job done. Such as connecting Bluetooth speakers and headphones. However sometimes Bluetooth file transfer does not work in windows 10.
And due to this, some frustrated users reported that they were unable to transfer files from other Bluetooth-enabled devices. if you have ever encountered the same problem, you can follow this article till the end to fix the issue.
1. Re-Enable Bluetooth
You can just toggle off your computer’s Bluetooth and toggle it back on. Sometimes this can help you to fix the issue of Bluetooth file transfer. Because if there is any connection glitch/conflict that’s preventing your Windows 10, just by toggling off and on this can be solved.
Open Windows 10 Settings go to Settings > Device > Bluetooth & Other devices and toggle off Bluetooth and toggle it back on.
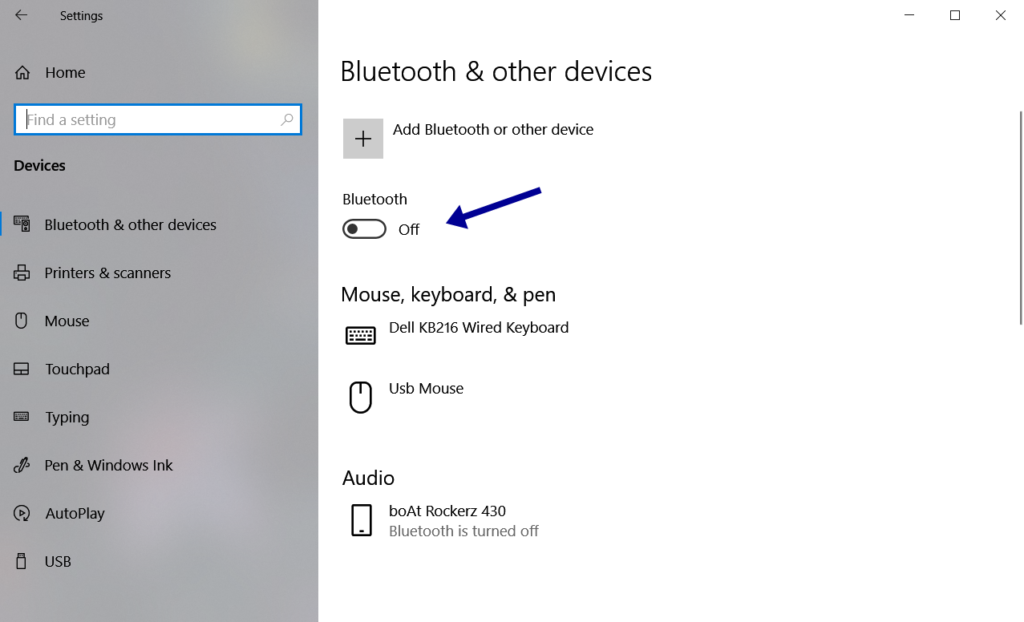
2. Reconnect Both Devices
To transfer files via Bluetooth the paired device must be able to receive files. Sometimes the receiving device has some glitch due to which your file transfer may fail. So in case of this, you can first disconnect the device and again try to reconnect to your system.
Open Windows 10 Settings go to Settings > Device > Bluetooth & Other devices scroll down you will get the connected devices via Bluetooth. Click you your receiving device and click the ”Remove Device” button.
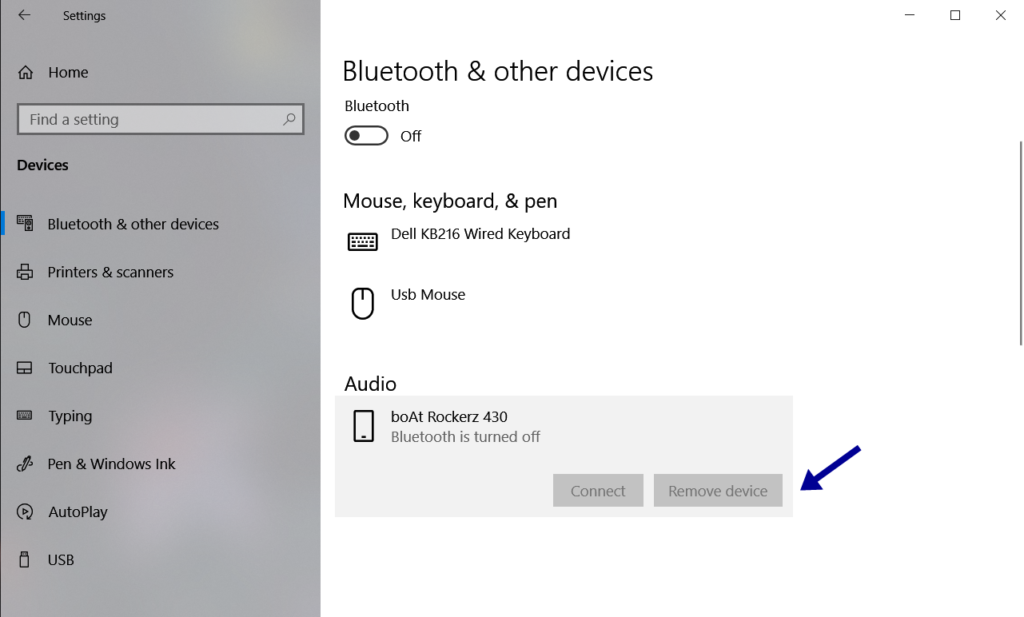
That will delete the device from your Windows 10 list of connected Bluetooth devices. Now, pair the device to your PC again and check if the Bluetooth file transfer issue has been resolved or not.
3. Run Bluetooth Troubleshooter
If after following Step 1 and 2, your Windows 10 computer still doesn’t receive files, Windows Bluetooth troubleshooter can help you out in fixing the issue.
Step 1: Launch the Windows Settings menu and type Bluetooth into the search box.
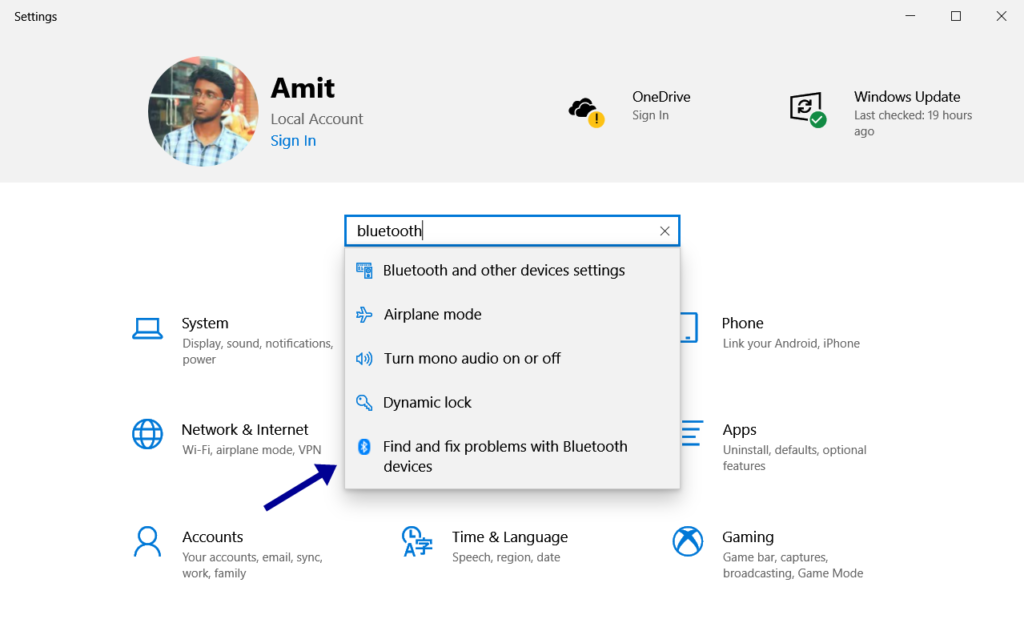
Step 2: From dropdown select ‘Find and fix problems with problems with Bluetooth devices‘ from the search result suggestions.
It will open the Bluetooth troubleshooting window.
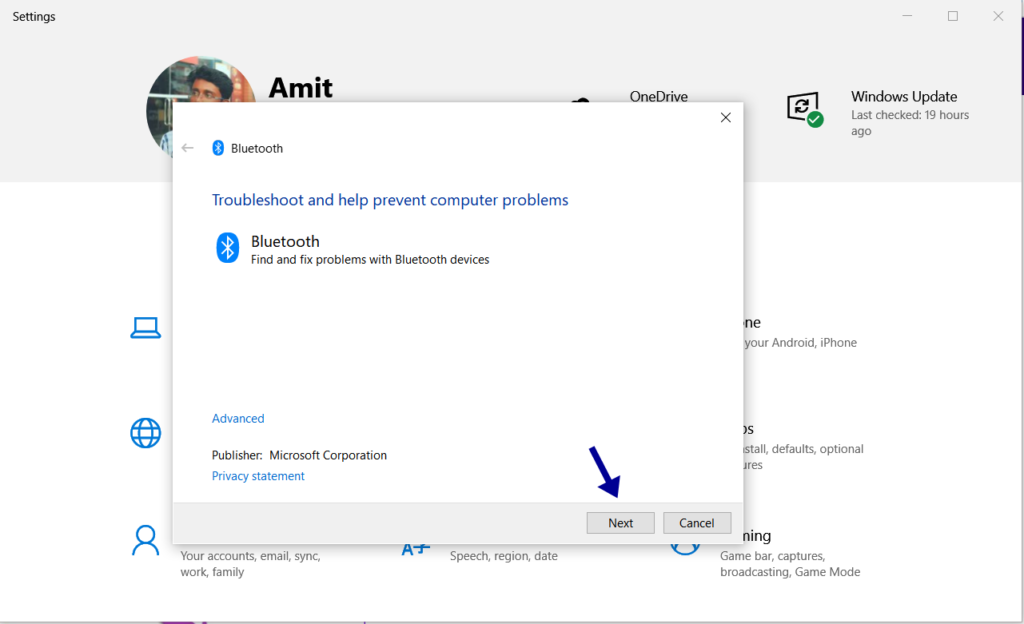
Step 3: Tap Next to proceed further.
Now troubleshooter will scan and start finding the issues in your windows 10 computer for any Bluetooth file transfer related problems.
Step 4: If any problem is detected, the troubleshooter automatically fixes it. Click Close to exit the troubleshooter.
4. Restart Bluetooth Support Service
If still your Windows 10 Bluetooth file transfer is not working its time to restart the Bluetooth Support Service of your windows 10 system, to fix the issue.
Step 1: Launch the Windows Run box using the ‘Windows key + R‘ its a keyboard shortcut.
Step 2: Type services.msc into the Open dialog box and click OK.
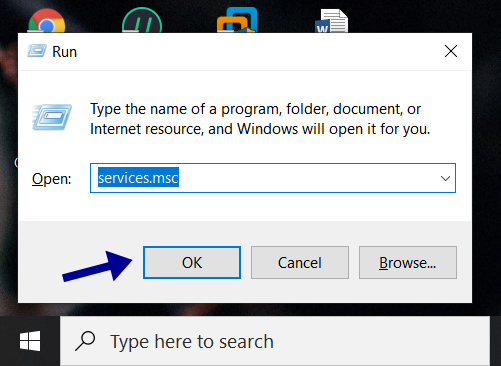
Step 3: Search for ‘Bluetooth Support Service‘ then Right-click on ‘Bluetooth Support Service‘ and select Restart.
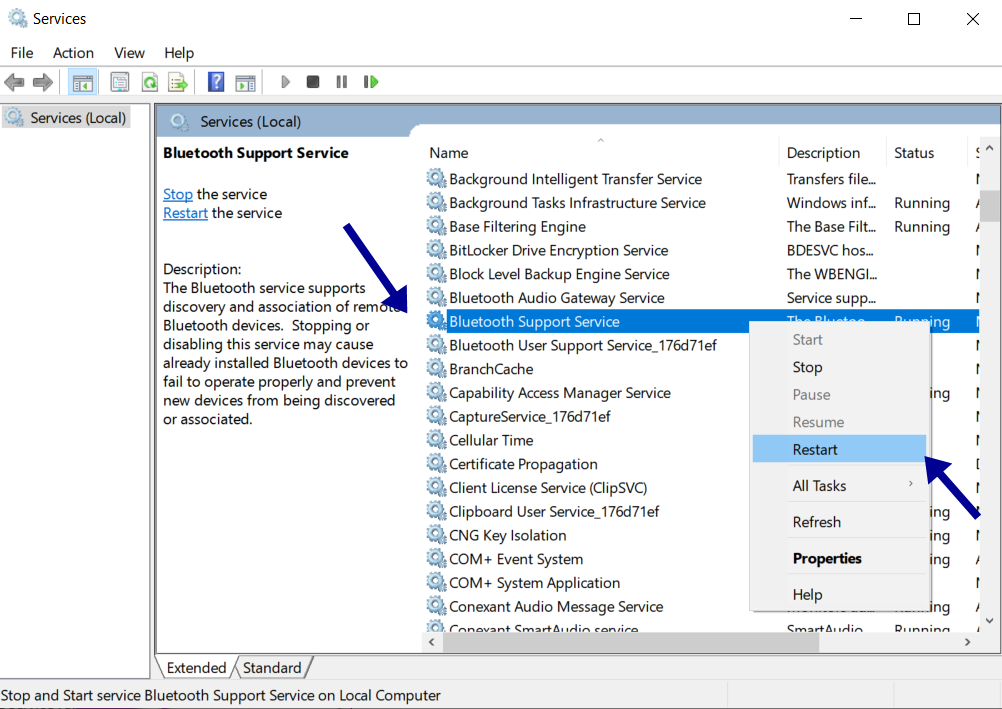
5. Reinstall Bluetooth Adapter
Last but the most effective way to fix the Bluetooth file transfer not working issue in Windows 10 system. uninstall your device’s Bluetooth adapter from Windows Device Manager. You don’t need to worry about finding and downloading the latest Bluetooth adapter. Windows Device Manager will take care of it you have to just follow the steps.
Step 1: Open Windows Device Manager from the Windows Quick Access Menu ‘Windows Key + X‘ and select Device Manager.

Step 2: Expand the Bluetooth driver menu and right-click on the ‘Generic Bluetooth Adapter‘ or the installed one just like me. (in my case Qualcomm)
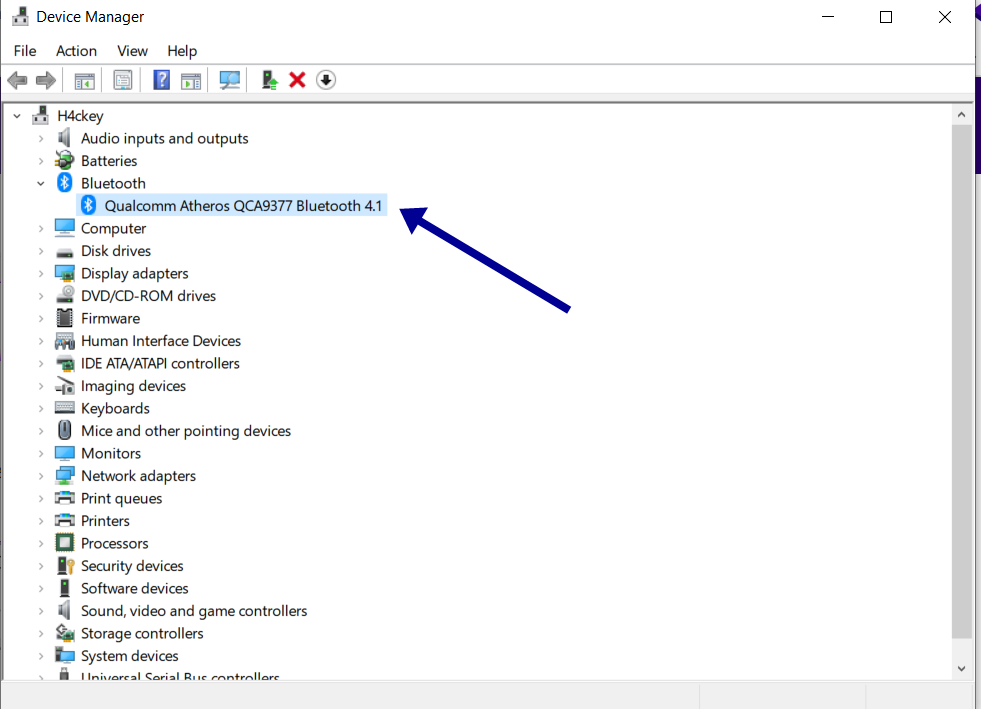
Step 3: Select Uninstall device from the context menu.
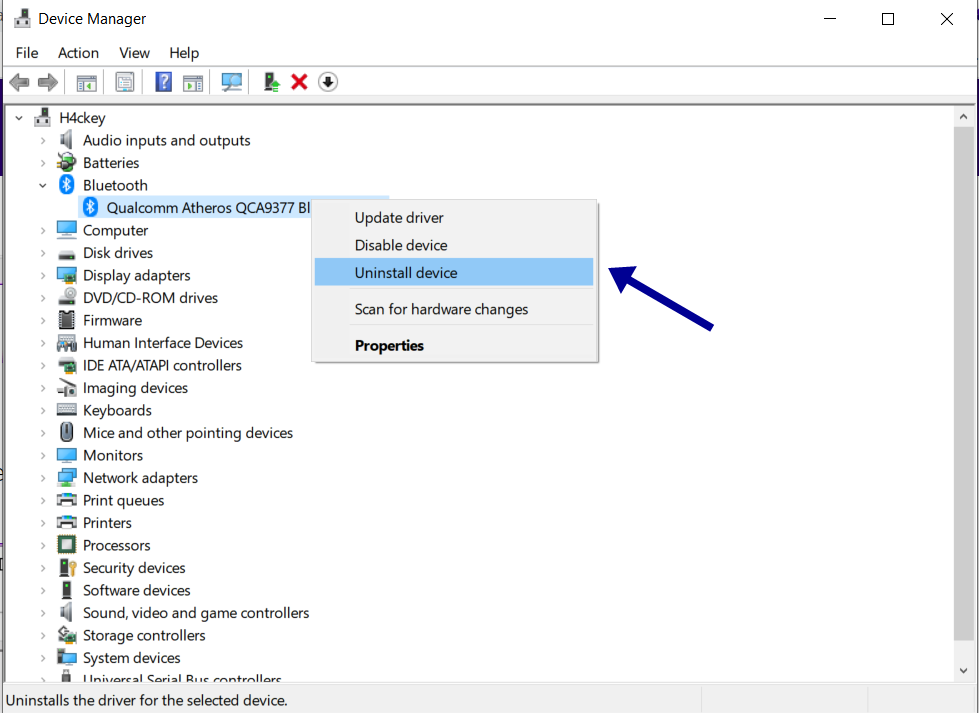
Step 4: Tap the Uninstall button on the confirmation prompt to proceed further.

Now the Bluetooth driver will be removed successfully from your computer. Let’s proceed to the next step to reinstall the driver.
Step 5: Tap Action in the Device Manager’s menu bar.
Step 6: Select ‘Scan for hardware changes‘ from the menu options. To reload the Device Manager and reinstall the just-deleted Bluetooth driver.
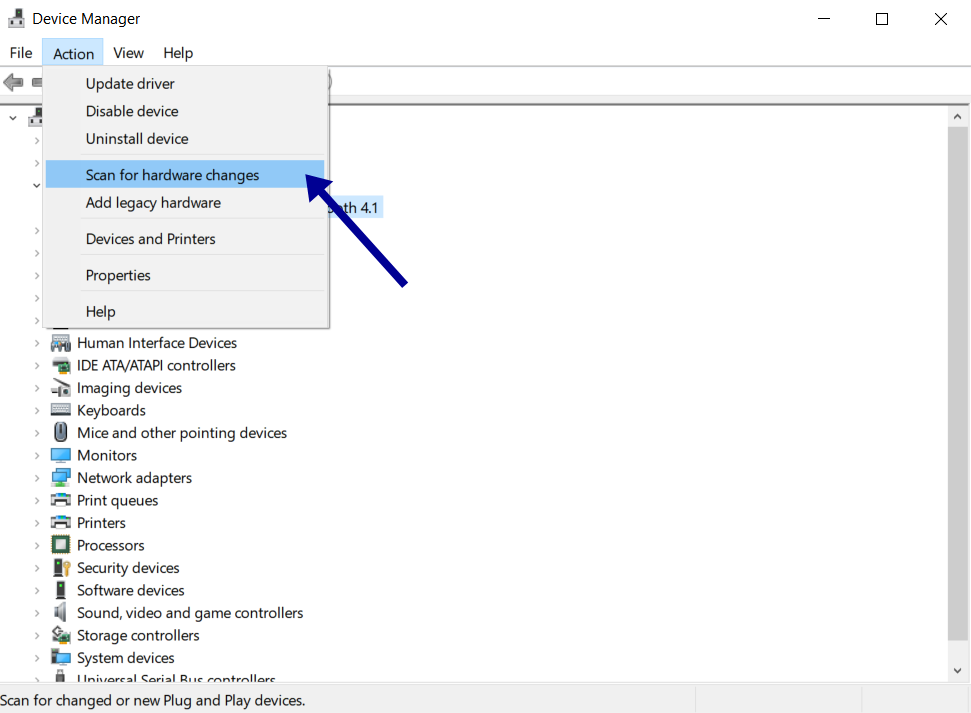
Step 7: Right-click on the ‘Generic Bluetooth driver‘ or whatever default is installed in your system and select Update driver.

Step 8: Select ‘Search automatically for updated driver software‘ to update it automatically from the internet.
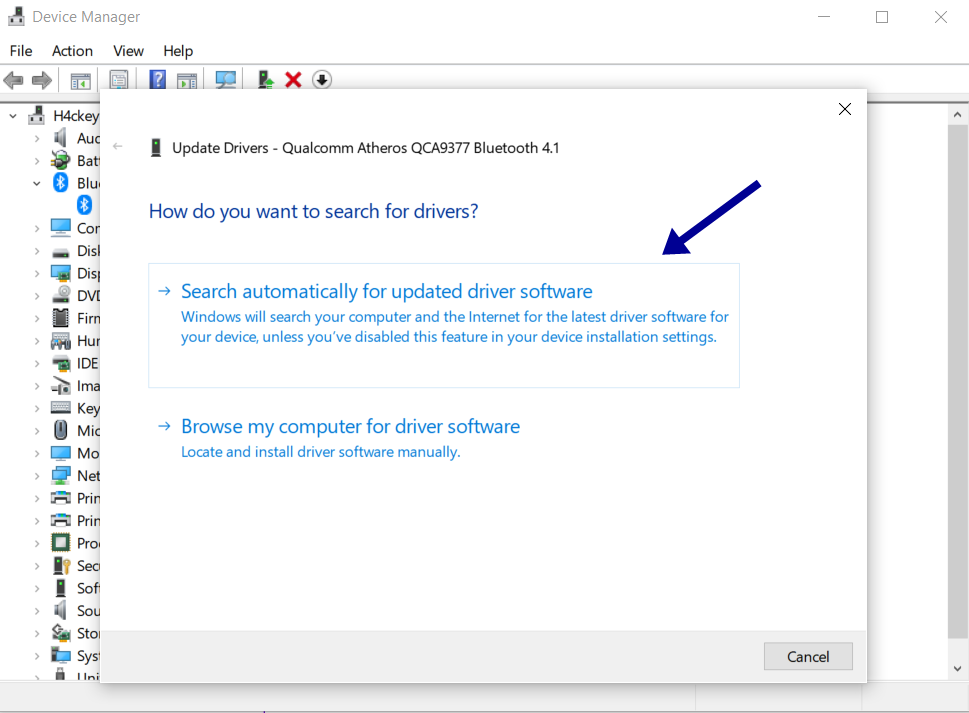
Your Windows 10 will search online and notify you if there’s an updated version of the Bluetooth driver available for your computer.
Final Note
With all the troubleshooting methods listed above, your Windows 10 system should be back to receiving files via Bluetooth without any issues.
Please let me know in the comments section below which method works for you to solve the issue of Bluetooth file transfer. I hope you like this article. Thank you & have a good day.
You May like: Guide Properly Update Device Drivers on Windows 10




